 4007181001
4007181001 4007181001
4007181001用数码大师2008可以把照片添加音乐,文字,制作成像幻灯片一样的视频相册,也可以添加视频片段结合成视频,效果非常好。
制作好还可以直接导出为VCD,SVCD,DVD等各种格式用于刻录,效果非常好。你可以去试试
参考资料:
三步搞定幻灯片:Powerpoint 2007应用实例
本文以制作一个简单的幻灯片为例,为大家介绍最新的MS Office PowerPoint 2007 beta 2(以下简称PPT)的改进之处。
首先看一下制作PPT的流程:
1.添加主要内容:文字和图片等;
2.设置外观;
3.添加动画。
新版的PPT改变极大。漂亮的外观自然不用说,新的标签可以极大地提高工作效率。操作上也有长足的改进。只需应用主题(Theme),再依情况改变一下色彩搭配方案,两步就可以制作具有自身风格的PPT。
下面来看看笔者制作一个简单的PPT的过程。
图1 笔者的PPT封面
一、添加内容
将需要讲述的内容添加到幻灯片中。
第一页是封面,"Click to add title"(点击添加标题),点击其虚线框内的范围,就可以添加标题。"Click to add subtitle"(点击添加子标题),这里填写子标题。有则填,无则不管此文本框。文本框不填写内容时会显示为"Click to add……",但在播放时是空白的。
图2 添加内容前
图3 添加内容后
填写好第一张之后,在左边栏处点击右键,选择New Slide命令,添加新幻灯片。
图4 由此添加Slide和更改幻灯片的布局(Layout)
第二页和第一页就有所不同,两个文本框分别为填写标题(title)和文本(text)。根据两个文本框的大小就知道,小的填写标题,大的则填写主要内容。
图5 内容页面和封面有所不同
注意图5中的方形彩色图片,实为6个插入按钮的组合。从左到右,从上到下,依次是插入表格、图标、剪贴画、图片、SmartArt Graphic(赞无中文名,Office 2007中的新功能)和电影动画。
这正体现了Office 2007的设计理念——更人性化(easier),更能提高工作效率。
也可选择Insert标签,Add Slide按钮,可以添加不同布局(Layout)的幻灯片。
图6 选择合适布局的幻灯片
笔者这里制作了6张幻灯片,并填写了相关内容。
二、设置外观
这是PPT 2007中最令人兴奋的改进。选择Design标签,将鼠标移至Themes的各个图片上,就可预览到翻天复地的变化。
图7 将鼠标移动到Theme上即可预览效果1
图8 将鼠标移动到Theme上即可预览效果2
请注意图8、9左侧的幻灯片板式,每张不同布局的幻灯片外观都不同。这就是Theme特性。
此特性不但会为幻灯片添加背景,设置字体格式,还会根据幻灯片(slide)版式(Layout)的不同应用同一主题(Theme)不同的样式。精彩!
添加好主题后,如果觉得不满意,还可以更改配色方案。对,是配色方案,而不再是单独更改某部分文字的颜色。整个幻灯片的各个部分之间都是有对应关系的,当鼠标移动到某个颜色方案时,就可以预览到配色方案的实际情况。和主题(Theme)有同样的道理。
这种新特性的好处显而易见的。
图9 同一主题(Theme)可有不同本色方案(color)
新版本中还添加了叫做"SmartArt Graphic"的功能。有了此功能可以轻松地制作出各种不同的示意图。您需要做的就是,选择某种形状的示意图,填写内容,再更改其颜色方案就可以轻松制作时满意的效果。
图10 添加SmartArt图像(SmartArt Graphic)
图11 改变SmartArt图像的配色方案
三、添加动画
这个就不多说了,在PPT 2007中未看到令人兴奋的新特性加入。
PPT 2007在用户界面(User Interface)和主题(Theme)方面是值得称赞的。在使用过程中,可以深切地体会到新用户界面的好处——执行一个功能,至少比前版本减少一到两次鼠标点击;配以强大的预览,使制作轻松许多。
加上系统化的主题、配色方案等,格式化整个幻灯片易如反掌。
新版本加大了在线功能的作用。在使用剪贴图(Clip Art)、主题(Theme)时,都可以在线直接获取他人共享出来的资源。只需点击几次鼠标,就可以将下载回来的资源应用到文档中。
考虑到众多改进,用“令人兴奋”来形容新版本应该不足为过!
图12 获取在线主题(Theme)利用PowerPoint 2000轻松制作课件
多媒体课件已经越来越广泛地应用在现代化教育中,许多教师可能觉得课件制作的难度比较高。其实PowerPoint 2000是一个很方便的课件制作软件,方便大家制作出集文字、图表、图像、声音及视频剪辑为一体的演示幻灯片。由于PowerPoint还提供了所见即所得的幻灯片放映效果,所以可以很容易地在屏幕上编辑演示文稿。本文以实例介绍如何用Power Point来制作幻灯片。
基础篇—了解新建演示文稿的方法
单击“开始”菜单,点击“程序”中的PowerPoint 2000应用程序即可启动PowerPoint2000。这时我们就会看到(如图1)新建演示文稿的选择界面。这里提供了新建演示文稿的三种方法:内容提示向导、设计模板、空演示文稿。这三种生成演示文稿的方法可以说各有千秋,下面让大家了解用这些方法新建演示文稿的步骤。
1.内容提示向导
利用内容提示向导的提示操作可引导你一步一步地快速创建一整套专业化演示文稿。这是制作一个新演示文稿最容易的方法。选择“内容提示向导”,你只需要选定一个演示文稿的主题,然后按照向导中的提示操作,PowerPoint会打开一份示例演示文稿。您可以在示例文本中添加自己的文本或图片。如果该示例演示文稿不能符合您的要求,也可以很方便地添加或删除幻灯片,添加图片或所需的其他项目。完成后,请单击“文件”菜单上的“保存”,命名演示文稿,然后单击“保存”。 图1
2.设计模板
选择“设计模板”,选择好所需的模板,您就可以在预先设计好的基本框架上添加自己的文本或图片。我们也可以自定义各幻灯片的版式,在各个幻灯片上键入标题和任意内容。完成后,请单击“文件”菜单上的“保存”,命名演示文稿,然后单击“保存”。
3.空演示文稿
如果您想按照自己的思路创建演示文稿,那么就选择空演示文稿。空演示文稿允许您从一个空白页面来展开创意,PowerPoint将不提供任何设计元素或建议。选择空演示文稿后,为标题幻灯片选择所需的版式。然后在标题幻灯片上键入标题以及要添加的任意内容,标题幻灯片完成后,单击“格式”工具栏上的“常规任务”,然后单击“新幻灯片”,对每个新幻灯片重复以上步骤,按需要修改演示文稿。完成后,单击“文件”菜单上的“保存”,命名演示文稿,然后单击“保存”。
入门篇—用设计模板建立演示文稿
下面笔者以如何利用设计模板方式来建立学期报
告的演示文稿为例,来介绍PowerPoint的实际应用。
1.新建演示文稿
选择“设计模板”并单击“确定”。这时,我们将看到 “新建演示文稿”对话框,切换到“演示文稿”。然后从“演示文稿”选项卡中选择“主题演讲”(提示:在该对话框的右框中将会出现预览效果),单击“确定”按钮(如图2)。这时,一个漂亮的幻灯片雏形已经展现在我们眼前。
2.文字录入 图2
在幻灯片视图下,单击所要修改的文本的任意位置,其周围的浅色边框将被较宽的斜纹边框所取代,在方框中有一个闪烁的光标提示符,表示可以在此录入文字。然后我们根据需要修改文字,其字体、字号及颜色等均由模板提供默认值,若不满意可用鼠标框选所要修改的文字,再选择好字体、字号及颜色即可。要在占位符外添加文字,可单击“插入”,选择“文本框”中的“水平”或“垂直”来实现。
如果我们想将该幻灯片的项目列表(表现为文本左侧有一小圆点的项目符号)进行修改,例如添加或减少项目,也很简单。只需在幻灯片视图下,单击所要修改的项目文本的任意位置,然后在所要添加的项目上一行位置按一下回车键,将出现一个新的项目符号,带项目符号的文本若长度超出一行,PowerPoint 2000将会使其自动换行并对齐。如果要删除该项目,只需将该项目中的文字全部删除即可。
这样第一张幻灯片就生成了,接下来我们再按同样的方法修改下面几张幻灯片。全部完成后,只需单击文件菜单并选择保存,将已经做好的演示部分保存即可。
3.改变背景
若不喜欢当前的背景,可在虚线框外单击鼠标右键,在弹出子菜单的“背景”对话框中的下拉菜单中选“填充效果”进行更改(如图3)。
4.增减幻灯片 图3
大家可能会觉得模板提供的幻灯片张数不能满足您的需求。
如果想增加同样版式的幻灯片,只需在视图的左框中,用鼠标点选所要复制的幻灯片图标,这时左框中将会出现反白区域(如图4),点击常用工具栏上的“复制”图标,然后在所要增加的位置点击“粘贴”即可。当然我们也可以通过点击常用工具栏中的“新幻灯片”图标的形式来建立新的幻灯片,只不过通过这种方法来建立幻灯片,就不能保持该演示文稿的一致性。
如果要减少幻灯片,只需在视图的左框中,用鼠标点选所要删除的幻灯片图标,这时左框中将会出现反白区域,然后点击常用工具栏上的“剪切”即可。
提示:单击“视图”菜单中的“幻灯片浏览”可进入幻灯片浏览视图。幻灯片浏览视图将向你提供幻灯片的总体流程和外观的缩略图,你可以在这个视图中插入新幻灯片、重新排列幻灯片、删除、复制幻灯片、以及预览幻灯片之间的切换效果等。(如图5)在幻灯片浏览视图中双击任意一张幻灯片,可迅速切换至该幻灯片的幻灯片视图中进行局部设计。
提高篇—添加多媒体效果
幻灯片的精彩之处,是集文字、图表、图像、声
音及视频剪辑为一体。它可以针对不同的对象应用不同的多媒体效果,能使演示文稿的效果大大增强。同样还是以上例为基础,向大家介绍几种常见效果的制作方法。
1.插入图片、影片、图表、表格
点击“插入”菜单栏中的“图片”,再选择“来
自文件”,在“插入图片”对话框中预览后选中所需要的图片,然后选择“插入”。利用随后出现的图片 图6
工具,还可对图片进行裁剪、重新着色等编辑工作。同样如果要插入影片、图表、表格,也是以类似的方法进行添加并编辑。
2、添加艺术字
单击“插入”菜单,选择“图片”,再切换到“艺术字”,然后在“艺术字库”中选择想要的艺术字式样,然后再键入您自己的内容,再选择好字形、字号(如图6),单“确定”按钮即可出现在视图框中。然后根据需要,移动到适当的位置,其大小及比例均可调节。
3、添加动作按钮
通过定制一些动作按钮,可以方便在各个幻灯片之间进行浏览。单击“幻灯片放映”菜单,选择“动作按钮”,这时我们看到提供了12种的动作按钮,选择好其中的一个后,在幻灯片视图中的鼠标变为十字形,单击鼠标即可产生相应按钮形状,而且屏幕会弹出“动作设置”对话框,这时我们选择好一个超链接动作即可(如图7)。然后我们就可以将动作按钮,用鼠标拖动到适当的位置。利用PowerPoint 2000轻松制作课件
多媒体课件已经越来越广泛地应用在现代化教育中,许多教师可能觉得课件制作的难度比较高。其实PowerPoint 2000是一个很方便的课件制作软件,方便大家制作出集文字、图表、图像、声音及视频剪辑为一体的演示幻灯片。由于PowerPoint还提供了所见即所得的幻灯片放映效果,所以可以很容易地在屏幕上编辑演示文稿。本文以实例介绍如何用Power Point来制作幻灯片。
基础篇—了解新建演示文稿的方法
单击“开始”菜单,点击“程序”中的PowerPoint 2000应用程序即可启动PowerPoint2000。这时我们就会看到(如图1)新建演示文稿的选择界面。这里提供了新建演示文稿的三种方法:内容提示向导、设计模板、空演示文稿。这三种生成演示文稿的方法可以说各有千秋,下面让大家了解用这些方法新建演示文稿的步骤。
1.内容提示向导
利用内容提示向导的提示操作可引导你一步一步地快速创建一整套专业化演示文稿。这是制作一个新演示文稿最容易的方法。选择“内容提示向导”,你只需要选定一个演示文稿的主题,然后按照向导中的提示操作,PowerPoint会打开一份示例演示文稿。您可以在示例文本中添加自己的文本或图片。如果该示例演示文稿不能符合您的要求,也可以很方便地添加或删除幻灯片,添加图片或所需的其他项目。完成后,请单击“文件”菜单上的“保存”,命名演示文稿,然后单击“保存”。 图1
2.设计模板
选择“设计模板”,选择好所需的模板,您就可以在预先设计好的基本框架上添加自己的文本或图片。我们也可以自定义各幻灯片的版式,在各个幻灯片上键入标题和任意内容。完成后,请单击“文件”菜单上的“保存”,命名演示文稿,然后单击“保存”。
3.空演示文稿
如果您想按照自己的思路创建演示文稿,那么就选择空演示文稿。空演示文稿允许您从一个空白页面来展开创意,PowerPoint将不提供任何设计元素或建议。选择空演示文稿后,为标题幻灯片选择所需的版式。然后在标题幻灯片上键入标题以及要添加的任意内容,标题幻灯片完成后,单击“格式”工具栏上的“常规任务”,然后单击“新幻灯片”,对每个新幻灯片重复以上步骤,按需要修改演示文稿。完成后,单击“文件”菜单上的“保存”,命名演示文稿,然后单击“保存”。
入门篇—用设计模板建立演示文稿
下面笔者以如何利用设计模板方式来建立学期报
告的演示文稿为例,来介绍PowerPoint的实际应用。
1.新建演示文稿
选择“设计模板”并单击“确定”。这时,我们将看到 “新建演示文稿”对话框,切换到“演示文稿”。然后从“演示文稿”选项卡中选择“主题演讲”(提示:在该对话框的右框中将会出现预览效果),单击“确定”按钮(如图2)。这时,一个漂亮的幻灯片雏形已经展现在我们眼前。
2.文字录入 图2
在幻灯片视图下,单击所要修改的文本的任意位置,其周围的浅色边框将被较宽的斜纹边框所取代,在方框中有一个闪烁的光标提示符,表示可以在此录入文字。然后我们根据需要修改文字,其字体、字号及颜色等均由模板提供默认值,若不满意可用鼠标框选所要修改的文字,再选择好字体、字号及颜色即可。要在占位符外添加文字,可单击“插入”,选择“文本框”中的“水平”或“垂直”来实现。
如果我们想将该幻灯片的项目列表(表现为文本左侧有一小圆点的项目符号)进行修改,例如添加或减少项目,也很简单。只需在幻灯片视图下,单击所要修改的项目文本的任意位置,然后在所要添加的项目上一行位置按一下回车键,将出现一个新的项目符号,带项目符号的文本若长度超出一行,PowerPoint 2000将会使其自动换行并对齐。如果要删除该项目,只需将该项目中的文字全部删除即可。
这样第一张幻灯片就生成了,接下来我们再按同样的方法修改下面几张幻灯片。全部完成后,只需单击文件菜单并选择保存,将已经做好的演示部分保存即可。
3.改变背景
若不喜欢当前的背景,可在虚线框外单击鼠标右键,在弹出子菜单的“背景”对话框中的下拉菜单中选“填充效果”进行更改(如图3)。
4.增减幻灯片 图3
大家可能会觉得模板提供的幻灯片张数不能满足您的需求。
如果想增加同样版式的幻灯片,只需在视图的左框中,用鼠标点选所要复制的幻灯片图标,这时左框中将会出现反白区域(如图4),点击常用工具栏上的“复制”图标,然后在所要增加的位置点击“粘贴”即可。当然我们也可以通过点击常用工具栏中的“新幻灯片”图标的形式来建立新的幻灯片,只不过通过这种方法来建立幻灯片,就不能保持该演示文稿的一致性。
如果要减少幻灯片,只需在视图的左框中,用鼠标点选所要删除的幻灯片图标,这时左框中将会出现反白区域,然后点击常用工具栏上的“剪切”即可。
提示:单击“视图”菜单中的“幻灯片浏览”可进入幻灯片浏览视图。幻灯片浏览视图将向你提供幻灯片的总体流程和外观的缩略图,你可以在这个视图中插入新幻灯片、重新排列幻灯片、删除、复制幻灯片、以及预览幻灯片之间的切换效果等。(如图5)在幻灯片浏览视图中双击任意一张幻灯片,可迅速切换至该幻灯片的幻灯片视图中进行局部设计。
提高篇—添加多媒体效果
幻灯片的精彩之处,是集文字、图表、图像、声
音及视频剪辑为一体。它可以针对不同的对象应用不同的多媒体效果,能使演示文稿的效果大大增强。同样还是以上例为基础,向大家介绍几种常见效果的制作方法。
1.插入图片、影片、图表、表格
点击“插入”菜单栏中的“图片”,再选择“来
自文件”,在“插入图片”对话框中预览后选中所需要的图片,然后选择“插入”。利用随后出现的图片 图6
工具,还可对图片进行裁剪、重新着色等编辑工作。同样如果要插入影片、图表、表格,也是以类似的方法进行添加并编辑。
2、添加艺术字
单击“插入”菜单,选择“图片”,再切换到“艺术字”,然后在“艺术字库”中选择想要的艺术字式样,然后再键入您自己的内容,再选择好字形、字号(如图6),单“确定”按钮即可出现在视图框中。然后根据需要,移动到适当的位置,其大小及比例均可调节。
3、添加动作按钮
通过定制一些动作按钮,可以方便在各个幻灯片之间进行浏览。单击“幻灯片放映”菜单,选择“动作按钮”,这时我们看到提供了12种的动作按钮,选择好其中的一个后,在幻灯片视图中的鼠标变为十字形,单击鼠标即可产生相应按钮形状,而且屏幕会弹出“动作设置”对话框,这时我们选择好一个超链接动作即可(如图7)。然后我们就可以将动作按钮,用鼠标拖动到适当的位置。CAD制作的方法多着呢!有专用的软件!自己找吧!CAD就能。你可以登陆 www.51.com上面就能制作你自己详细看下怎么做吧1PresenterSoft PowerVideoMaker
采用屏幕捕捉的原理转换PPT文档,可以同步捕捉视频和声音,而且捕捉质量很高。
通过直接调用PowerPoint来播放PPT文档,并在播放的同时进行高质量的视频捕捉,生成AVI和WMV视频文件。
1、运行PowerVideoMaker后,单击 PowerPoint Source File 后的 Browse 导入PPT源文件,Output Folder 处设置输出位置,如要生成AVI格式的视频文件,会占用很大的硬盘空间,必须保证有足够的空间来存放它。
2、Video Resolution 处设置视频文件的分辨率,DVD 选择 720×576 符合PAL制式DVD画面尺寸。
3、Expected Frame Rate 设置帧频,PPT文件没有剧烈的画面变换,所以15帧/秒即可。这样可以降低AVI文件的体积。如要制作DVD,Prefered Video Format 栏选择 AVI[Full Uncompressed]。
4、Timing Mode 计时模式:Automatic Timing(自动计时)自动设置幻灯片播放的时间;Rehearse Timing Now(现在排练计时) 手动控制,自定义每张幻灯片的播放时间;Use Timings if exists(使用已存在的计时) 如在PPT文档中设置了排练时间,则选用此项。
5、Start 开始转换,选择不同的 Timing Mode 转换的步骤也不一样。如选择 Rehearse Timing Now 会先调用PowerPoint的排练计时功能让你进行设置,然后进行预转换、屏幕捕捉、视频转换、合并WMV文件等步骤,最后生成WMV及AVI文件。
6、插入PPT文档中的视频是无法捕捉的,可以在制作DVD是把视频插入DVD影片的合适位置。
7、完成后,得到若干个AVI和WMV片段以及一个WMV文件。如要制作DVD或VCD,可以用VirtualDub把这些AVI文件按顺序合成一个文件,再使用TMPGEnc编码成MPEG-2,既可很方便地使用Nero制成DVD影碟了,也可以用Nero直接将AVI格式刻录为VCD光盘。
参考资料: 用PPT呀...可用powerpoint制作,熟悉WORD的话powerpoint就不难理解了,
打开powerpoint时,选择新建空白模板,牌式可根据你的需要选择一个版式,如果只是插图片的话,建议选择空白模板.
然后在页面上插入或输入你需要的东西,然后点插入--新幻灯片,新建第二张新幻灯片,再到页面上插入你需要的内容……
当你所有的幻灯片都制作好后,这时就开始选择幻灯片的入场方式和切换方式,这两项都在幻灯片放映一栏中。
如果想做出好看的效果,就多花些功夫研究一下幻灯片放映中的一些效果。可以每个效果都实践一下,这样最好。用QQ呀自己研究吧你去到网上搜啊,有制作的全过程啊Q你老母!!用POWERPOINT2000来制作QQ空间有!很方便的可以用PRIMIERE5.0来制作,但比较难以解决,需要学习才行!天才。。不明白的地方问下别人有个课件``
我正在学`
学会在告诉你灭```去学习aa发表的大方框上面 有一排小的东西 里面有上传视频的哦edk图片发不了,你可以到 上面看。这里电脑知识很全。从视频上搜shangwang cha zhao用powerpoint制作应该很好,要不可以去56和QQ上可以制作相片的幻灯片视频,也很不错哦~!要根据利用PowerPoint 2000轻松制作课件
多媒体课件已经越来越广泛地应用在现代化教育中,许多教师可能觉得课件制作的难度比较高。其实PowerPoint 2000是一个很方便的课件制作软件,方便大家制作出集文字、图表、图像、声音及视频剪辑为一体的演示幻灯片。由于PowerPoint还提供了所见即所得的幻灯片放映效果,所以可以很容易地在屏幕上编辑演示文稿。本文以实例介绍如何用Power Point来制作幻灯片。
基础篇—了解新建演示文稿的方法
单击“开始”菜单,点击“程序”中的PowerPoint 2000应用程序即可启动PowerPoint2000。这时我们就会看到(如图1)新建演示文稿的选择界面。这里提供了新建演示文稿的三种方法:内容提示向导、设计模板、空演示文稿。这三种生成演示文稿的方法可以说各有千秋,下面让大家了解用这些方法新建演示文稿的步骤。
1.内容提示向导
利用内容提示向导的提示操作可引导你一步一步地快速创建一整套专业化演示文稿。这是制作一个新演示文稿最容易的方法。选择“内容提示向导”,你只需要选定一个演示文稿的主题,然后按照向导中的提示操作,PowerPoint会打开一份示例演示文稿。您可以在示例文本中添加自己的文本或图片。如果该示例演示文稿不能符合您的要求,也可以很方便地添加或删除幻灯片,添加图片或所需的其他项目。完成后,请单击“文件”菜单上的“保存”,命名演示文稿,然后单击“保存”。 图1
2.设计模板
选择“设计模板”,选择好所需的模板,您就可以在预先设计好的基本框架上添加自己的文本或图片。我们也可以自定义各幻灯片的版式,在各个幻灯片上键入标题和任意内容。完成后,请单击“文件”菜单上的“保存”,命名演示文稿,然后单击“保存”。
3.空演示文稿
如果您想按照自己的思路创建演示文稿,那么就选择空演示文稿。空演示文稿允许您从一个空白页面来展开创意,PowerPoint将不提供任何设计元素或建议。选择空演示文稿后,为标题幻灯片选择所需的版式。然后在标题幻灯片上键入标题以及要添加的任意内容,标题幻灯片完成后,单击“格式”工具栏上的“常规任务”,然后单击“新幻灯片”,对每个新幻灯片重复以上步骤,按需要修改演示文稿。完成后,单击“文件”菜单上的“保存”,命名演示文稿,然后单击“保存”。
入门篇—用设计模板建立演示文稿
下面笔者以如何利用设计模板方式来建立学期报
告的演示文稿为例,来介绍PowerPoint的实际应用。
1.新建演示文稿
选择“设计模板”并单击“确定”。这时,我们将看到 “新建演示文稿”对话框,切换到“演示文稿”。然后从“演示文稿”选项卡中选择“主题演讲”(提示:在该对话框的右框中将会出现预览效果),单击“确定”按钮(如图2)。这时,一个漂亮的幻灯片雏形已经展现在我们眼前。
2.文字录入 图2
在幻灯片视图下,单击所要修改的文本的任意位置,其周围的浅色边框将被较宽的斜纹边框所取代,在方框中有一个闪烁的光标提示符,表示可以在此录入文字。然后我们根据需要修改文字,其字体、字号及颜色等均由模板提供默认值,若不满意可用鼠标框选所要修改的文字,再选择好字体、字号及颜色即可。要在占位符外添加文字,可单击“插入”,选择“文本框”中的“水平”或“垂直”来实现。
如果我们想将该幻灯片的项目列表(表现为文本左侧有一小圆点的项目符号)进行修改,例如添加或减少项目,也很简单。只需在幻灯片视图下,单击所要修改的项目文本的任意位置,然后在所要添加的项目上一行位置按一下回车键,将出现一个新的项目符号,带项目符号的文本若长度超出一行,PowerPoint 2000将会使其自动换行并对齐。如果要删除该项目,只需将该项目中的文字全部删除即可。
这样第一张幻灯片就生成了,接下来我们再按同样的方法修改下面几张幻灯片。全部完成后,只需单击文件菜单并选择保存,将已经做好的演示部分保存即可。
3.改变背景
若不喜欢当前的背景,可在虚线框外单击鼠标右键,在弹出子菜单的“背景”对话框中的下拉菜单中选“填充效果”进行更改(如图3)。
4.增减幻灯片 图3
大家可能会觉得模板提供的幻灯片张数不能满足您的需求。
如果想增加同样版式的幻灯片,只需在视图的左框中,用鼠标点选所要复制的幻灯片图标,这时左框中将会出现反白区域(如图4),点击常用工具栏上的“复制”图标,然后在所要增加的位置点击“粘贴”即可。当然我们也可以通过点击常用工具栏中的“新幻灯片”图标的形式来建立新的幻灯片,只不过通过这种方法来建立幻灯片,就不能保持该演示文稿的一致性。
如果要减少幻灯片,只需在视图的左框中,用鼠标点选所要删除的幻灯片图标,这时左框中将会出现反白区域,然后点击常用工具栏上的“剪切”即可。
提示:单击“视图”菜单中的“幻灯片浏览”可进入幻灯片浏览视图。幻灯片浏览视图将向你提供幻灯片的总体流程和外观的缩略图,你可以在这个视图中插入新幻灯片、重新排列幻灯片、删除、复制幻灯片、以及预览幻灯片之间的切换效果等。(如图5)在幻灯片浏览视图中双击任意一张幻灯片,可迅速切换至该幻灯片的幻灯片视图中进行局部设计。
提高篇—添加多媒体效果
幻灯片的精彩之处,是集文字、图表、图像、声
音及视频剪辑为一体。它可以针对不同的对象应用不同的多媒体效果,能使演示文稿的效果大大增强。同样还是以上例为基础,向大家介绍几种常见效果的制作方法。
1.插入图片、影片、图表、表格
点击“插入”菜单栏中的“图片”,再选择“来
自文件”,在“插入图片”对话框中预览后选中所需要的图片,然后选择“插入”。利用随后出现的图片 图6
工具,还可对图片进行裁剪、重新着色等编辑工作。同样如果要插入影片、图表、表格,也是以类似的方法进行添加并编辑。
2、添加艺术字
单击“插入”菜单,选择“图片”,再切换到“艺术字”,然后在“艺术字库”中选择想要的艺术字式样,然后再键入您自己的内容,再选择好字形、字号(如图6),单“确定”按钮即可出现在视图框中。然后根据需要,移动到适当的位置,其大小及比例均可调节。
3、添加动作按钮
通过定制一些动作按钮,可以方便在各个幻灯片之间进行浏览。单击“幻灯片放映”菜单,选择“动作按钮”,这时我们看到提供了12种的动作按钮,选择好其中的一个后,在幻灯片视图中的鼠标变为十字形,单击鼠标即可产生相应按钮形状,而且屏幕会弹出“动作设置”对话框,这时我们选择好一个超链接动作即可(如图7)。然后我们就可以将动作按钮,用鼠标拖动到适当的位置。在工作中叫老师老师教一楼那哥们太牛~~~在网上当下来的吧??嘿嘿说的对,顶他,嘿嘿PowerPoint 轻松搞定rge看你用的方法呢`叫人教你就好啦`
 朵拉魔盒时长:类型:MG动画
朵拉魔盒时长:类型:MG动画
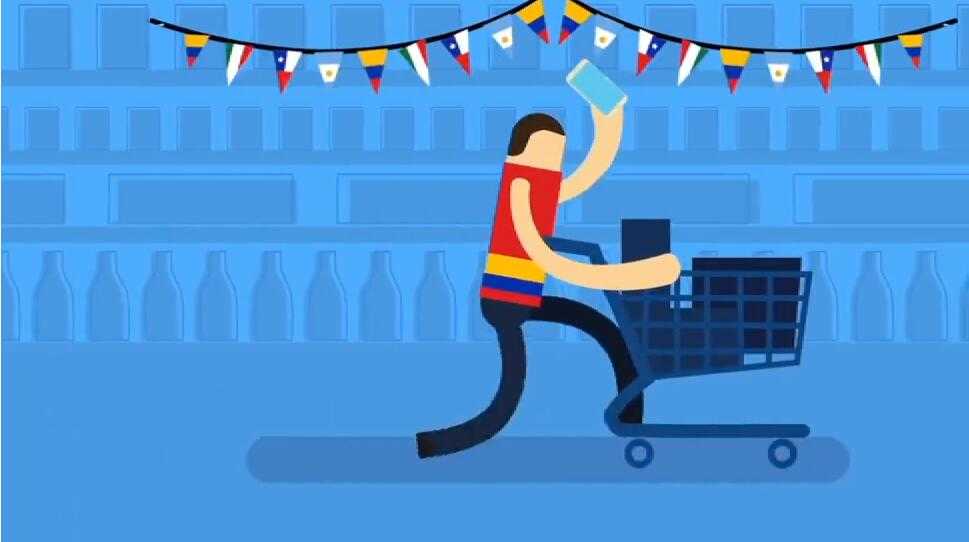 OPPO手机产品宣传MG动画时长:类型:MG动画
OPPO手机产品宣传MG动画时长:类型:MG动画
 中粮集团时长:类型:企业宣传片
中粮集团时长:类型:企业宣传片
 空气净化器时长:类型:MG动画
空气净化器时长:类型:MG动画
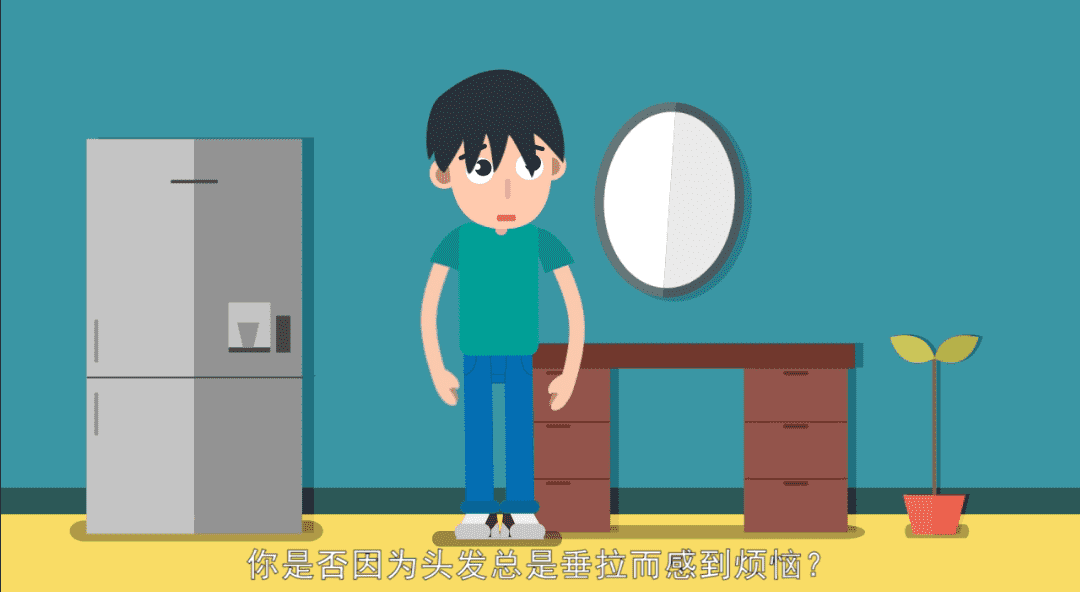 爱发丝动画广告时长:类型:MG动画
爱发丝动画广告时长:类型:MG动画

免打扰定制服务,客户信息严密无忧

365天 x 8 小时 网站咨询,秒回
365天 x 24 小时 客户经理电话,不关机!

项目中客户任何损失,我司先行垫付

一切以客户为中心,片子好看是必备前提,客户满意才是终极目的。